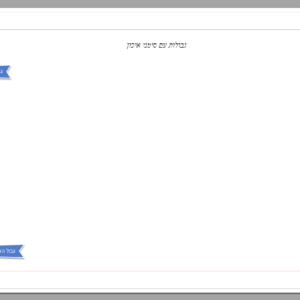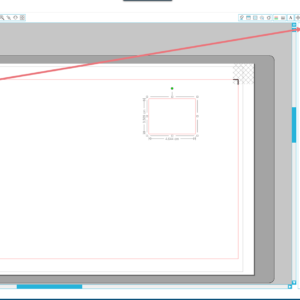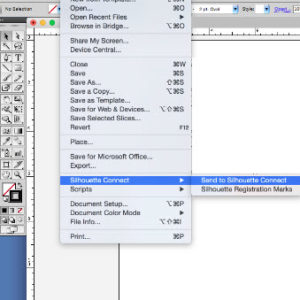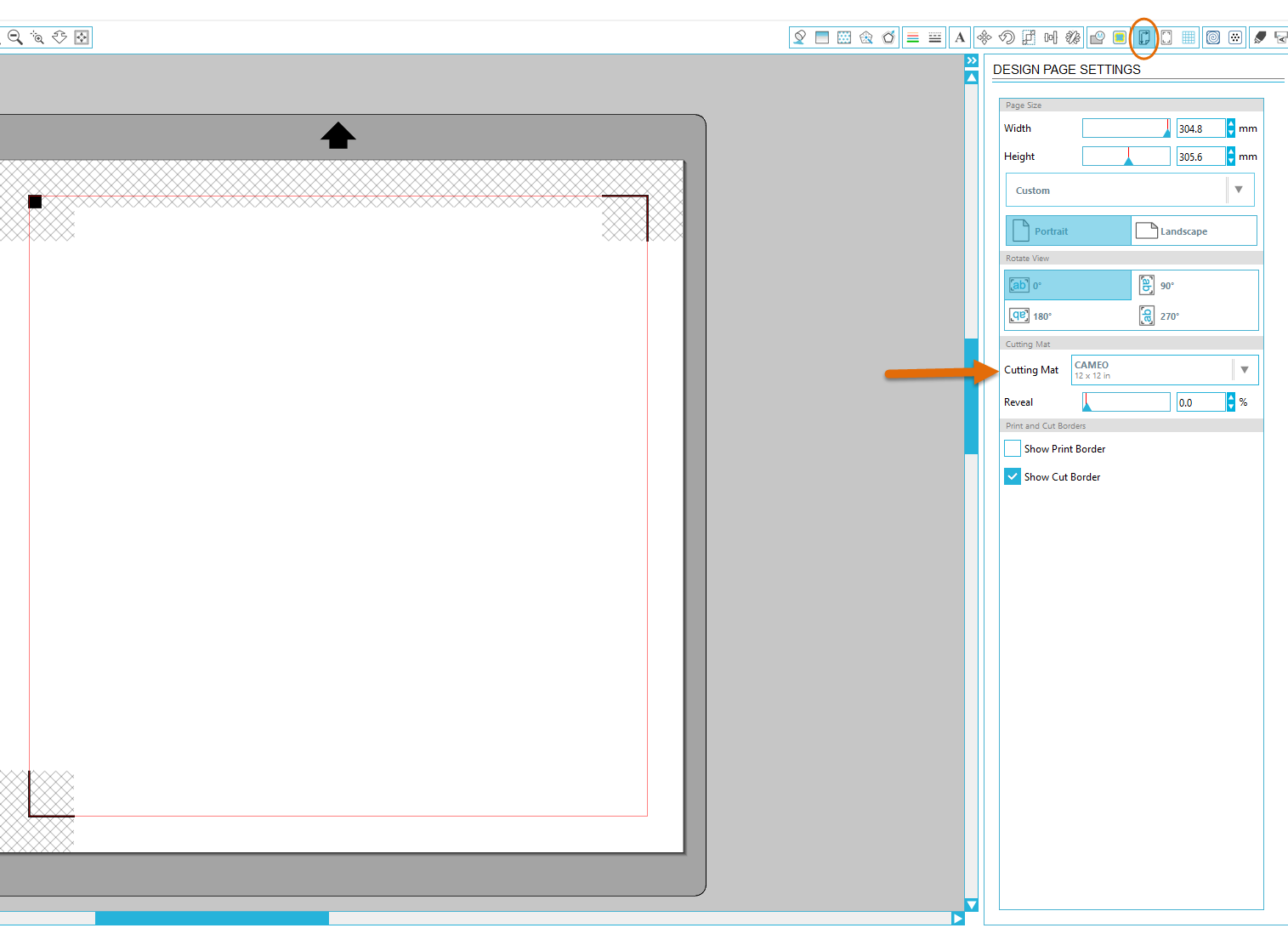אין מוצרים בסל הקניות.
הכירו את סכיני החיתוך של סילואט
לסילואט מגוון סכיני חיתוך לשימושים שונים. הכירו את הסכינים והשימוש בהם:
סכין מתכווננת לסילואט קמאו 3
סכין חיתוך לקמאו 3. הסכין מתכווננת באופן אוטומטי בהתאם לחומר שתגדירו בתוכנה. את הסכין מרכיבים בצד שמאלי במכשיר.

סכין חיתוך לסילואט קמאו 2
סכין חיתוך (“סכין שחורה” אם תרצו.) המתאימה לסילואט קמאו 2 לחיתוך חומרים בדיוק מירבי.

סכין פרימיום
סכין חזקה במיוחד עם אורך חיים משולש מזו של הסכין הרגילה.

סכין לחיתוך בד
סכין המיועדת לחיתוך בד. מומלץ לא להשתמש בסכין זו לחיתוך נייר ולהחליף בין הסכינים בהתאם לחומר.

סכין לחיתוך עמוק
לסכין להב באורך של 2 מ”מ לחיתוך חומרים עבים יותר מזו של הסכין הרגילה. הלהב עשוי מחומרי מתכת קשיחים ועמידים. מומלץ לשימוש בסילואט קוריו.

סכין לגלופות וניקוד- לשימוש בסילואט קוריו
הסכין המיועדת ליצירת גלופות על משטחי מתכת באמצעות ניקוד היוצר הצללות של נקודות קטנות לעיצוב משולם.


סכין הבלטה לשימוש בסילואט קוריו
הסכין יוצרת מסגרת מוטבעת להדגשת ההבלטה ביצירה.


סכין הבלטה עדין לשימוש בסילואט קוריו
סכין הבלטה להטבעה עדינה.מומלץ להשתמש עם סכין זו יחד עם הסכין השחורה לחיתוך והבלטה

איך לשנות הגדרת המידות של עיצובים
מהו כרטיס silhouette connect ואיך מתקינים אותו
כרטיס silhouette connect מאפשר להעביר קבצים לחיתוך ישירות מתוכנת Adobe Illustrator® ( גירסאות CS4 – CS6, CC, CC2014, CC2015 חוקיות בלבד) ו- CorelDRAW® (גירסאות חוקיות ומלאות של X4 – X7 בלבד ואינו תומך בגרסאות “Home and Student”,”Essentials”. את הכרטיס ניתן לרכוש כאן . בתוסף זה ניתן להוסיף registration marks הדרושים לפרינט אנד קאט במכונות סילואט. לאחר הרכישה יש להוריד את הקובץ המופיע כאן להתקין את התוסף במחשב שלך ולאחר ההתקנה ניתן לגשת לתוסף זה ישירות מתוכנות Adobe Illustrator ן- CorelDRAW®.
כרטיס זה ניתן להתקנה ב- MAC – OS X 10.6.8 and higher וב- PC – Windows XP, Vista, 7, 8, 8.1, 10 ומתאים לחיתוך קבצים במכשירים הבאים:
♦ (Silhouette CAMEO® (Original
♦ Silhouette CAMEO® 2
♦ Silhouette CAMEO® 3
♦ Silhouette Portrait®
♦ Silhouette SD
♦ original Silhouette
♦ (Graphtec Craft ROBO (CC100 – CC300 series only
איך זה עובד?
לאחר שהתקנתם את התוסף במחשב. פתחו את התוכנה הגרפית. שלכם, למשל Adobe Illustrator ושם בצעו הפעולה הבאה:
File > Silhouette Connect> Send to Silhouette Connect

- יפתח לכם חלון זה שיתקין את התוכנה
חלונות הגדרות החיתוך ומשלוח לחיתוך ב- silhouette connect יהיו דומות לאלה שבסילואט סטודיו.
תוכנת silhouette connect מאפשרת לבחור את הגדרות החיתוך ולשלוח לחיתוך ישירות מתוך תוכנות העיצוב. בחלון ההגדרות תוכלו לבחור את מה שתרצו (אם תרצו) לחתוך לפי שכבות, ן-silhouette connect תבצע את עבודת החיתוך בהתאם. (תכונה זו טובה בעיקר לפרינט אנד קאט, לחיתוך ויניל או חיתוך לפי צבעים). כדי לשלוח לחיתוך לחצו על המקש השלישי במכשיר ואם אתם מחוברים פשוט לחצו על Send to Silhouette.
בדיקת איות
בתוכנת Silhouette Studio® גרסה v3.0 ומעלה קיימת פונקציה לבדיקת איות.בעת יצירת טקסט. להלן הוראות להפעלת אפשרות זו:
מילים שהמערכת לא תזהה יסומנו עם קו כחול למטה כמו בדוגמא:
הפעלת בדיקת האיות פועלת בשני אופנים:
מקש ימני על המילה אופציה תציג לך בחלק העליון של החלון מילים מתאימות. אם לא מצאת את שחיפשת לחץ על האפשרות spelling (או Go to Edit > Spelling menu option) ובחלון הימני יפתחו לך אפשרויות נוספות לבחירת המילה המתאימה והחלפתה. אפשר גם להוסיף את המילה למילון.
באופציות מתקדמות תוכל להפעיל או לכבות את בדיקת האיות האוטומטי ו/או לבחור שפה אחרת מבין השפות הקיימות.
הגדרות חיתוך מומלצות
בקישור הבא תוכל למצוא קובץ הגדרות חיתוך מומלצות
https://silhouetteisrael.co.il/instruction/instraction-7
מציאת הגדרות נכונות לחיתוך חומרים שונים
למציאת הגדרות חיתוך לחומרים שונים בתוכנת “סילואט סטודיו” קיימת הפונקציה Test Cut (מגרסה 2.9.45 ומעלה.) לצורך ניסוי אפשרויות חיתוך.
כדי לבצע ניסוי בצע את הפעולות הבאות:
1. גש להגדרות Cut Settings הנמצאת בפינה העליונה הימנית של התוכנה.
2.השתמש בחיצים (לחיצה עליהם תאפשר הזזה של הסכין ימינה או שמאלה) כדי להתאים את סוג המדיה שלך ותכונות החתך. (אם יש ברשותך גרסת תוכנה מגרסה 3 ומעלה פונקציה זו תיפתח בתחתית המסך רק לאחר בחירת החומר הרצוי.)
באמצעות פונקצית הניסוי תקבלו חיתוך קטן של ריבוע בפינה השמאלית העליונה של משטח החיתוך. כך תוכל לוודא האם ההגדרות שלך נכונות או שעליך לשנות אותן מבלי לחתוך את החומר.
שים לב: חשוב להשתמש בחצים להגדרת הלהב להגדרת מידות החיתוך הרצויות לפני לחיצה על כפתור ה- Test Cut.
הגדרות החיתוך:
Blade type: כאן מגדירים את עומק הסכין (ההגדרה נעה בין 0-10) כאשר הסכין על 1 החשיפה של הקצה שלו היא הקטנה ביותר, וכאשר הסכין על 10, החשיפה של הסכין היא מקסימלית. כאשר חותכים חומרים דקים כגון ויניל נשתמש בסכין על מספר 1, כאשר חותכים חומרים עברים כגון קארדסטוקים מאוד עבים נשתמש בסכין מספר 5, ככל שהחומר הנחתך עבה יותר, כך נגדיל את חשיפת הסכין.
שימו לב: חשיפת הסכין לא בהכרח מאפשרת חיתוך טוב יותר, לפעמים היא יכולה לגרום לשבירת הסכין. כאשר חושפים את הסכין חשוב שתהיה בעומק החומר הנחתך אך לא מעבר לו.
Thickness: מאפשר לנו לכוון את עומק הלחיצה של הסכין על החומר הנחתך. כאן אנחנו נחליט לפי הדחיסות של החומר, יכול להיות שנרצה לחתוך חומרים שונים בעלי עובי זהה אך בעלי דחיסות שונה ולכן הגדרות החיתוך שלהם יהיו שונות. חומר דחוס יותר נגדיל את עוצמת הלחיצה של הסכין. לדוגמא קארדסטוק ומפל בעלי עובי זהה, אך מפל הוא חומר פלסטיקי דחוס בהרבה מאשר קארדסטוק.
Speed:ניתן לשלוט ולהגדיר את מהירות החיתוך, כך שאם יש צורך בביצוע מהיר של החיתוכים ניתן להגדיל את המהירות. באופן עקרוני מומלץ להאט את החיתוך כאשר מדובר בחיתוכים עדינים ומורכבים וכאשר מדובר בחומרים עבים במיוחד.
כדי להצליח בחיתוך צריך למצוא את השילוב בין עומק הסכין (blade type) ועומק הלחיצה של הסכין על החומר(thickness).
Double Cut:לחצן זה מאפשר לסילואט לבצע חיתוך כפול, מומלץ להשתמש בחיתוך הכפול בחומרים עבים/ דחוסים במיוחד ולחיתוך נקי יותר.
האם ניתן לשמור הגדרות חיתוך?
אם יש לכם הגדרות חיתוך שמתאימות לכם ואתם רוצים לשמור אותם לפעם הבאה, בצעו את הפעולות הבאות:
1. לחצו על אייקון “הגדרות חיתוך” – Cut Settings

2. פתחו את הלשונית Material T
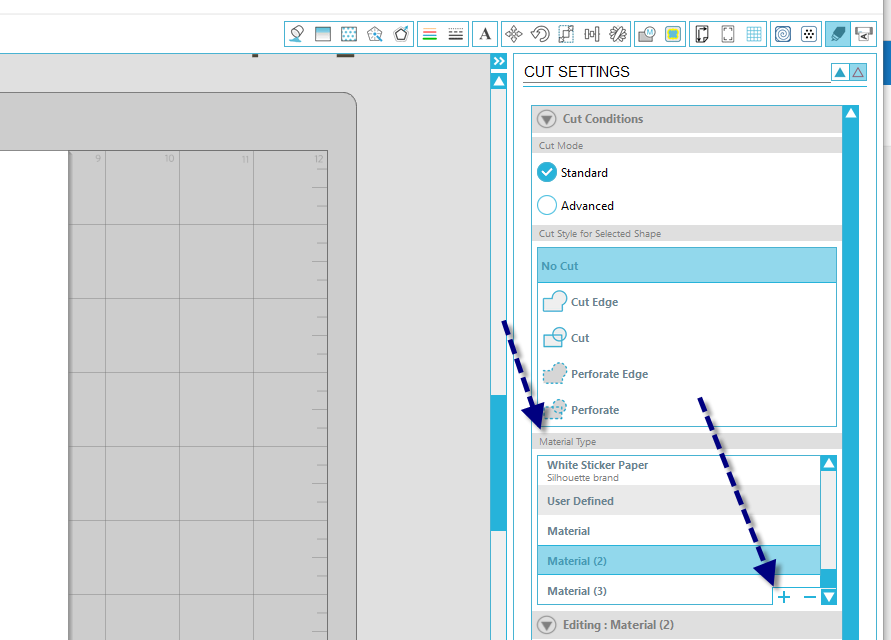
3. בחלון שיפתח רשמו את שם החומר שתרצו לשמור ואת הגדרות הסכין שמתאימות לכם. זהו. בפעם הבאה כשתלחצו על שם החומר ההגדרות יהיו מוכנות לחיתוך.
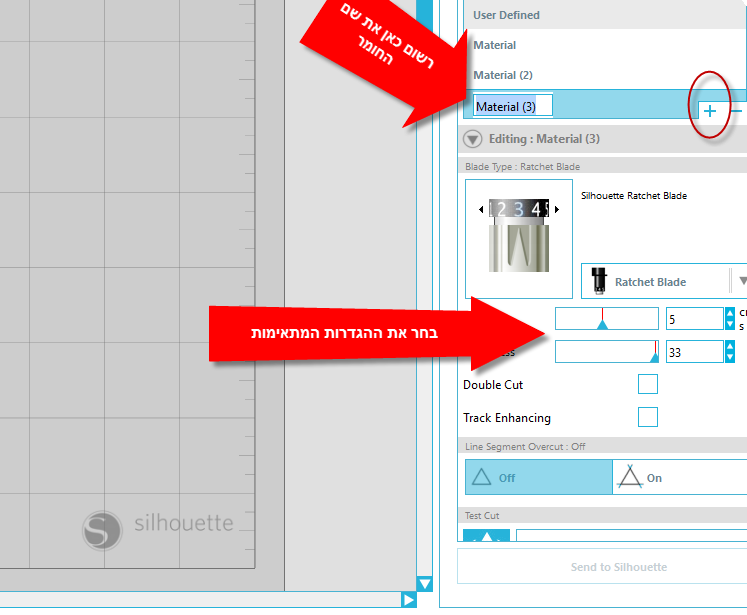
איך לסמן ולחתוך קוים לפי צבעים
פעולה זו מתאפשרת רק בתוכנה מגרסה v3.0 ומעלה. פעל לפי ההוראות הר”מ:
- בחר קו אשר ברצונך לעצב וגש לערכת הצבעים כדי לשנות את צבע הקו

- אחרי ששינית את הקווים לצבעים הרצויים, גש אל חלון ” Cut Settings
- קבע את תנאי החיתוך עפ”י צבע הקו, כמו בדוגמא למטה
4. אפשר לבחור חיתוך בחומר שונה לכל סגנון קו וזאת ע”י לחיצה על הצבע בחלון cut setting ולאחר מכן על החומר הרצוי בחלון
התחתון.
5. אם מתחשק לך לחתוך קוים צבעוניים מחומרים שונים עשה זאת כך: בחר את החומר לחץ על מקש ימני ועל “Add Pause” והתוכנה תעשה הפסקה לאחר סיום חיתוך הקווים בצבע שנבחר (לדוגמא אם היצירה שלך בנויה בצבעים ואתה ורוצה למשל שהקוים האדומים יודפסו על
ויניל, והצהובים על קארדסטוק וכו’..) כדי לאפשר לך להחליף חומר ולעבור לצבע הבא.פעולה זו יכולה להיות שימושית אם אתה רוצה לחתוך ערכות יצירה עם צבעים שונים מחומרים שונים או שאתה רוצה לצייר קו אחד עם sketch pen ולחתוך אותו עם להב, או שאתה מעונין להפסיק הפעולה במעבר בין חומר לחומר וכו’.
אם אתה רוצה להפסיק את פעולת החיתוך אתה יכול לבטל את סימן הבקורת בצד השמאלי של הצבע בלוח ההגדרות של cut setting.