אין מוצרים בסל הקניות.
מידע כללי
היכן רושמים את המכונה שרכשתי
כדי לרשום את המכונה שרכשתם היכנסו לקישור הבא ומלאו את הפרטים הנדרשים
https://www.silhouetteamerica.com/register-product
האם יש אחריות על המכשיר?
כן. אחריות יצרן לשנה מיום הרכישה בצרוף חשבונית קניה ובתנאי שנעשה שימוש באביזרים וחלפים מקוריים בלבד.
האם ניתן להתקין את תוכנת סילואט סטודיו בלי דיסק?
בהחלט. גשו לאתר סילואט אמריקה בכתובת הר”מ והורידו את התוכנה. בהצלחה
http://www.silhouetteamerica.com/software/silhouette-studio
איך נרשמים לאתר סילואט אמריקה? ולמה צריך להירשם?
רישום לאתר האינטרנט של סילואט אמריקה נעשה בקישור הבא https://www.silhouetteamerica.com/signin. רישום מאפשר לרכוש עיצובים בחנות העיצובים, להתחבר לענן , להוריד עיצובים בחינם ועוד..
איך ניתן לקבל את 100 העיצובים אותם מקבלים עם המכשיר?
חבר את המכשיר שלך ורשום אותו בקישור הבא https://www.silhouetteamerica.com/register-product לאחר הרישום תקבל דו”אל עם קוד להורדת העיצובים. לא קיבלתם משום מה קוד להורדת העיצובים צרו קשר עם הכתובת הבאה לקבלת עזרה https://www.silhouetteamerica.com/contact
איך מממשים כרטיס מתנה?
היכנסו לחנות העיצובים. עברו ל”חשבון שלי” ושם לחצו על “Add a download card to my balance” והקישו את מספר הכרטיס שלכם.
האם כבל החשמל של קמאו 2 מתאים לקמאו 3
כן. אפשר להשתמש בכבל החשמל לכל מכשירי סילואט קמאו.
האם יש לקמאו טיימר שינה?
ברירת המחדל של טיימר השינה בקמאו 3 מכוון ל-15 דקות. יש אפשרות לשנות את הזמן או לבטל אותו כלל. כפתור ה-Sleep Mode נמצא בלוח התצוגה במכשיר.
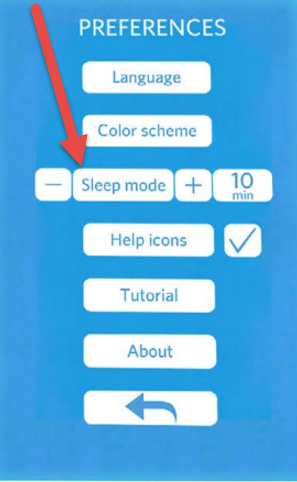
האם ניתן לשנות כתובת מייל וסיסמא לחשבון שלכם בחנות העיצובים?
בהחלט כן. פעלו על פי ההוראות הר”מ:
1. לחצו כאן לפתיחת דף העידכון
2. בחרו כפתור ” Silhouette Design Store”
3. היכנסו לחשבון שלכם עם הפרטים הישנים
4. לחצו על הקישור “my account”
5. בחרו Change My Account Information
6. לחצו על עדכון לשינוי הפרטים.
האם חייבים לחתוך עם משטח?
כן ולא. תלוי בחומר אותו אתם חותכים אם למשל אתם חותכים ויניל ברוחב של 30.48 ס”מ או 20 ס”מ אין צורך להשתמש במשטח. רצועות החיתוך יסייעו לכם לתפוס את היצירה שלכםללא משטח. אם אתם חותכים דברים קטנים יש צורך להשתמש במשטח.
האם קיימות מהדורות שונות לתוכנה ?
כן. קיימות מספר מהדורות לתוכנה.
מהדורה למעצבים – המהדורה למעצבים כוללת תכונות שונות המסייעות למעצבים לייבא את העבודה שלהם וליצור עיצובים חדשים המיועדים לשימוש עם מוצרי Silhouette.
מהדורת פלוס למעצבים – מעניקה תכונות נוספות המאפשרות ליבא קבצי רקמה (PES, DST, EXP, JEF ו- XXX) לתוך ®Silhouette Studio ולפתוח תכונות מתקדמות לעבודה באבני חן.
מהדורה עסקית – היא מיועדת למשתמשים עסקיים קטנים שרוצים לפתוח ולחקור תכונות נוספות של התוכנה, כמו תמיכה בגזירה של כמה משטחים, אפשרויות קווי שזירה ואפשרויות קינון מתקדמות. היא מיועדת לפרויקטים בקנה מידה גדול ובכמות גדולה, ומסייעת למשתמשים לחסוך זמן בעיצוב ובחיתוך של כמויות גדולות של חומרים
עברית הפוכה
אכן בתוכנת סילואט העברית מוצגת הפוך. כדי ל”להתגבר” על הבעיה השתמשו בישומון “הפוך על הפוך” יש כאלה רבות ברשת. העתיקו את הטקסט שלכם לישומון שתבחרו ובלחיצת כפתור אחת הטקסט “יתהפך”. ותוכלו להעתיק אותו בצורה ישרה. אפשרות אחרת לעבוד עם חצי המקלדת כדי לכתוב מימין לשמאל.
מה ההבדל בין עדכון תוכנה ("updating") לשידרוג תוכנה?
עידכון תוכנה מעדכן את הגירסה הישנה שיש ברשותך בגירסה חדשה ואילו שידרוג תוכנה מחליף את הגירסה הבסיסית לגרסת המעצבים, גרסת מעצבים פלוס, גרסת עסקים וכו’. שידרוג תוכנת מעצבים לגרסת מעצבים פלוס, או לגרסת עסקים ועוד, שידרוג כרוך בתשלום רק עבור התשלום.
שים לב. עידכונים לגרסת המעצבים אינם מוחקים את הרישון שלך ו/או מחייבים בתשלום נוסף.
האם אפשר להעביר קבצים מתוכנות עיצוב אחרות ל-Silhouette?
כן. באמצעות כרטיס Silhouette connect יש אפשרות להעביר
התוסף ™Silhouette Connect מאפשר לכם לשלוח פרויקטים שעיצבתם בעזרת תוכנת Adobe Illustrator® או CorelDRAW® ישירות לכלי החיתוך האלקטרוני של Silhouette מבלי להמיר אותם לפורמט התואם ל- Silhouette Studio
כשאני עובד עם התוכנה לא יכול לראות שורות של תמונה על המסך או שהם לא ברורים
התופעה אכן מופיעה לפעמים. יתכן וההגדרה Antialiasing השולטת על איך יוצגו השורות על המסך בצורה ברורה מתנגשת עם היכולות של הכרטיס הגרפי שלך ולכן נסה לכבות את הגדרת ה- Antialiasing.
עשה זאת כך.
1. גש ל”הוסף” (במחשבי PCׂ) או לתפריט (במחשבי MAC)
2. עבור ל”העדפות” – (Preferences)
3. עבור ל”הצג” ( Display)
4. העבר את Antialiasing לכבוי
5. לחץ על OK
6. צא והפעל מחדש את תוכנת “סילואט סטודיו”.
פעולת החיתוך נפסקת לפני סיום או שהחיתוך "סוטה" מהמסלול
בעיה זו נגרמת ככל הנראה מהזנת מידע רב לתוכנה הגורם לו לבלבול. לעיתים זה נגרם כי משהו קטן נתקע בתושבת המנוע (השחור) של הלהב וגורם להפרעות בחיישנים. נסה לנקות אותו.
אם הבעיה לא נפתרה בצע את הפעולות הבאות:
1. פתח את תוכנת “סילואט סטודיו”
2. גש ל-Edit (במחשבי PCׂ) או לתפריט (במחשבי MAC)
3. בחר “העדפות” (Preferences)
4. בחר “מתקדם” – (Advanced)
5. גלול לתחתית הרשימה ל” Software Overcut”
6. מחק את סימן ה”וי” ואשר.
אם השלב הראשון לא עזר עבור לשלב הבא.
1. פתח את תוכנת “סילואט סטודיו” (®Silhouette Studio)
2. עבור ל”Edit” (במחשבי PCׂ) או לתפריט (במחשבי MAC)
3. עבור ל”העדפות”) – (Preferences)
4. בחר “מתקדם” – (Advanced)
5. הגדר את הגודל 500
6. לחץ על “החל”
אם כל הפעולות לא עזרו כנראה שצריך להחליף את הלהב.
האם ניתן לשמור הגדרות חיתוך?
אם יש לכם הגדרות חיתוך שמתאימות לכם ואתם רוצים לשמור אותם לפעם הבאה, בצעו את הפעולות הבאות:
1. לחצו על אייקון “הגדרות חיתוך” – Cut Settings
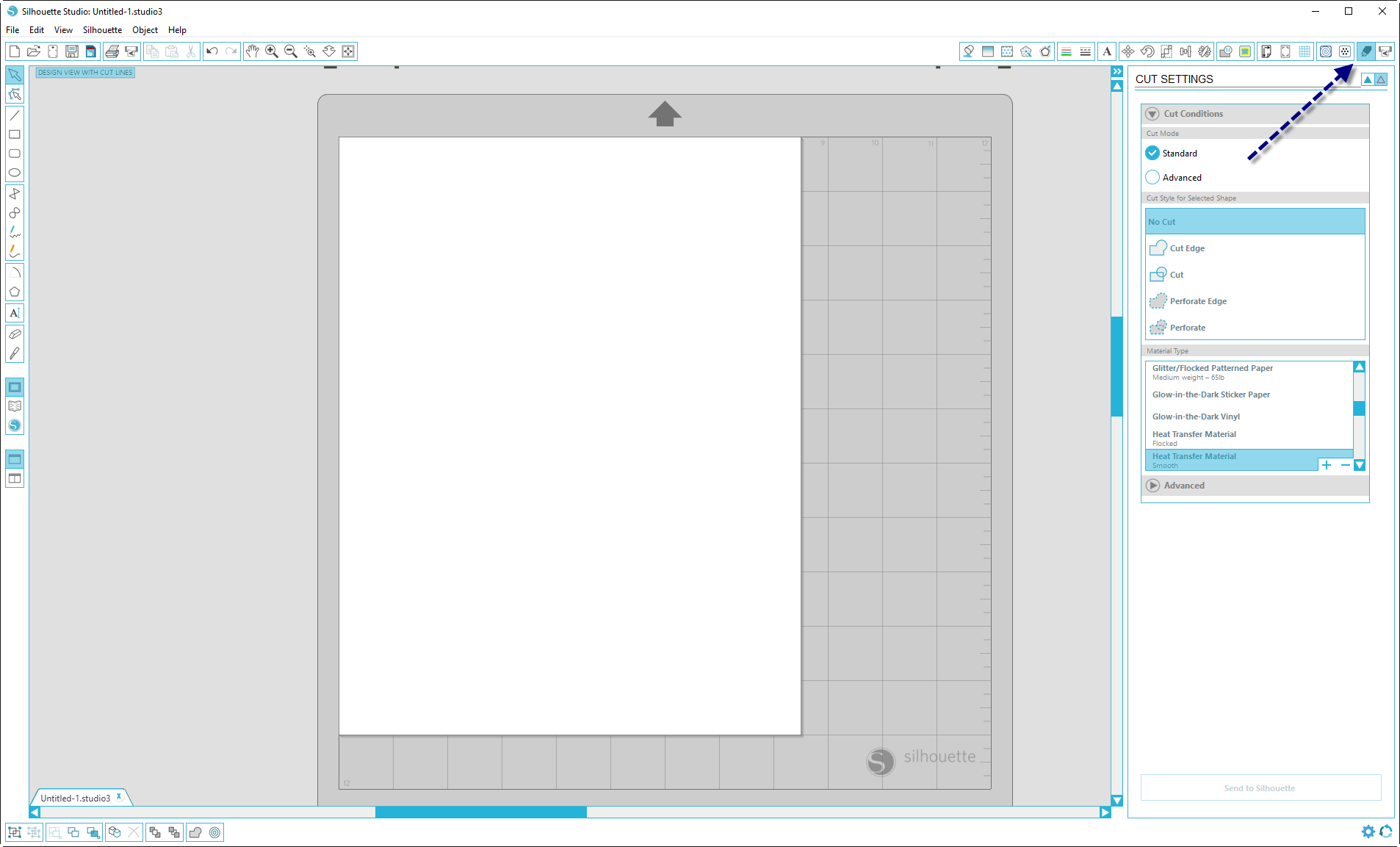
2. פתחו את הלשונית Material T
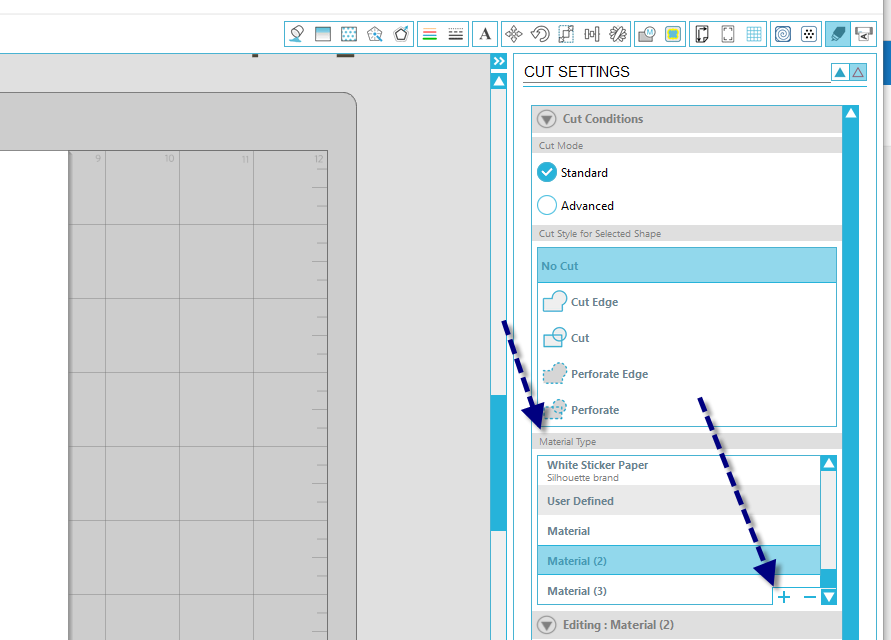
3. בחלון שיפתח רשמו את שם החומר שתרצו לשמור ואת הגדרות הסכין שמתאימות לכם. זהו. בפעם הבאה כשתלחצו על שם החומר ההגדרות יהיו מוכנות לחיתוך.
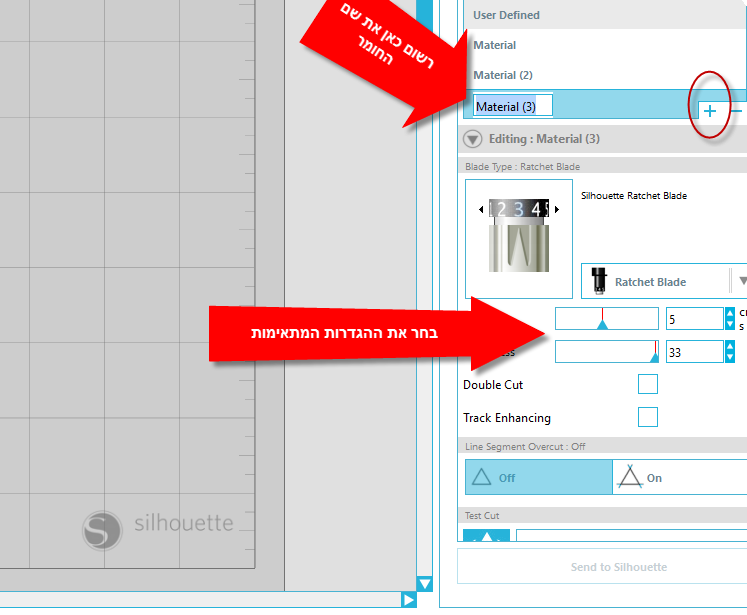
מציאת הגדרות נכונות לחיתוך חומרים שונים
למציאת הגדרות חיתוך לחומרים שונים בתוכנת “סילואט סטודיו” קיימת הפונקציה Test Cut (מגרסה 2.9.45 ומעלה.) לצורך ניסוי אפשרויות חיתוך.
כדי לבצע ניסוי בצע את הפעולות הבאות:
1. גש להגדרות Cut Settings הנמצאת בפינה העליונה הימנית של התוכנה.
2.השתמש בחיצים (לחיצה עליהם תאפשר הזזה של הסכין ימינה או שמאלה) כדי להתאים את סוג המדיה שלך ותכונות החתך. (אם יש ברשותך גרסת תוכנה מגרסה 3 ומעלה פונקציה זו תיפתח בתחתית המסך רק לאחר בחירת החומר הרצוי.)
באמצעות פונקצית הניסוי תקבלו חיתוך קטן של ריבוע בפינה השמאלית העליונה של משטח החיתוך. כך תוכל לוודא האם ההגדרות שלך נכונות או שעליך לשנות אותן מבלי לחתוך את החומר.
שים לב: חשוב להשתמש בחצים להגדרת הלהב להגדרת מידות החיתוך הרצויות לפני לחיצה על כפתור ה- Test Cut.
הגדרות החיתוך:
Blade type: כאן מגדירים את עומק הסכין (ההגדרה נעה בין 0-10) כאשר הסכין על 1 החשיפה של הקצה שלו היא הקטנה ביותר, וכאשר הסכין על 10, החשיפה של הסכין היא מקסימלית. כאשר חותכים חומרים דקים כגון ויניל נשתמש בסכין על מספר 1, כאשר חותכים חומרים עברים כגון קארדסטוקים מאוד עבים נשתמש בסכין מספר 5, ככל שהחומר הנחתך עבה יותר, כך נגדיל את חשיפת הסכין.
שימו לב: חשיפת הסכין לא בהכרח מאפשרת חיתוך טוב יותר, לפעמים היא יכולה לגרום לשבירת הסכין. כאשר חושפים את הסכין חשוב שתהיה בעומק החומר הנחתך אך לא מעבר לו.
Thickness: מאפשר לנו לכוון את עומק הלחיצה של הסכין על החומר הנחתך. כאן אנחנו נחליט לפי הדחיסות של החומר, יכול להיות שנרצה לחתוך חומרים שונים בעלי עובי זהה אך בעלי דחיסות שונה ולכן הגדרות החיתוך שלהם יהיו שונות. חומר דחוס יותר נגדיל את עוצמת הלחיצה של הסכין. לדוגמא קארדסטוק ומפל בעלי עובי זהה, אך מפל הוא חומר פלסטיקי דחוס בהרבה מאשר קארדסטוק.
Speed:ניתן לשלוט ולהגדיר את מהירות החיתוך, כך שאם יש צורך בביצוע מהיר של החיתוכים ניתן להגדיל את המהירות. באופן עקרוני מומלץ להאט את החיתוך כאשר מדובר בחיתוכים עדינים ומורכבים וכאשר מדובר בחומרים עבים במיוחד.
כדי להצליח בחיתוך צריך למצוא את השילוב בין עומק הסכין (blade type) ועומק הלחיצה של הסכין על החומר(thickness).
Double Cut:לחצן זה מאפשר לסילואט לבצע חיתוך כפול, מומלץ להשתמש בחיתוך הכפול בחומרים עבים/ דחוסים במיוחד ולחיתוך נקי יותר.
הגדרות חיתוך מומלצות
בקישור הבא תוכל למצוא קובץ הגדרות חיתוך מומלצות
https://silhouetteisrael.co.il/instruction/instraction-7
המערכת לא מזהה את סימני האיכון
קורה לפעמים שהמערכת לא מזהה את סימני האיכון להלן כמה טיפים שיכולים לסייע לכם:
1. להאיר את איזור הסכין עם פנס או להאיר להוסיף תאורה בחדר.
2. בטעינת המשטח, יישרו אותו לקו השמאלי שמודגם במכונה.
3. לפעמים תזוזה קטנה של משטח החיתוך מסייעת למכשיר לקלוט טוב יותר את הסימנים. הוציאו את משטח החיתוך והחזירו עם תזוזה קלה מאוד
ימינה או שמאלה.
4. בדקו אם חומר הגלם הודבק על המשטח באופן מדוייק וישר. והאם הסימנים נקיים ואין עליכם לכלוך.
5. בדקו האם הדפסת הסימנים טובה מספיק או שיש צורך בהדפסה חוזרת.
6. עשו “ריסטרט” למכשיר.
7. אם אתם מדפיסים קבוצת דפים, נסו להדפיס בדפים בודדים כדי לנטרל את התופעה של משיכת דפים לא ישרה תוך כדי הדפסה והזזת ההדפסה.
8. יישרו את הדפים במדפסת לצד אחד.
9. וודאו כי הנייר אינו מבריק ואין עליו טקסטורה.
מאיפה ניתן להוריד תמונות חינם?
באינטרנט תוכלו למצוא מגוון רחב של אתרים מהם תוכלו להוריד תמונות בחינם. כאן תוכלו למצוא מספר כישורים שיקלו אליכם. בטרם שימוש בתמונות מומלץ לקרוא על זכויות יוצרים ומהי הפרת יוצרים.
http://www.stockfreeimages.com/?gclid=CLa2koiRus4CFWYq0wodYgsNOQ
איך ניתן לסרוק באמצעות תוכנת סילואט סטודיו?
בתוכנת סילואט סטודיו (מגרסה 3 ומעלה) ניתן לבצע סריקה. עשו זאת כך:
1. פתחו את תוכנת סילואט סטודיו
2. גשו ל- File > Scan option הקלקה על אופציה זו תפתח לכם את החלון בצד ימין של התוכנה.
3. בחרו את הסורק/מדפסת שלכם.
4. ודאו כי המסמך שאתם מעוניינים לסרוק נמצא במדפסת/סורק שלכם.
5. לחצו על Start Scan
6. התמונה שלך תוצג בתוכנת סילואט סטודיו ותוכלו ליצור לה קוי חיתוך וכו’.
החומר שניסיתי לחתוך נתקע במכשיר. מה עושים?
אם ניסיתם לחתוך חומר כלשהוא במכשיר והוא נתקע ולא ניתן למשוך אותו. אל תעשו זאת בכוח. בצעו את הפעולות הבאות.
1. כבו את המכשיר והוציאו את כבל ה-USB מהמחשב.
2. נתקו את המכשיר מהחשמל.
3. המתינו כדקה.
4. סגרו את תוכנת סילואט סטודיו
5. פתחו שוב את תוכנת סילואט סטודיו, חברו את המכשיר לחשמל. חברו את כבל ה-USB למחשב והדליקו את המכשיר.
6. לחצו על כפתור “unload” במכשיר והחומר יתחיל לצאת לאט לאט.
7. המשיכו ללחוץ על הכפתור עד ליציאת כל החומר מהמכשיר.
רכשתי עיצובים מחנות העיצובים של סילואט וזה לא נמצא בספריה שלי
כנראה שלא רשמת את המכשיר שלך באתר של סילואט. את המכשיר תוכלו לרשום בקישור הבא
https://www.silhouetteamerica.com/register-product
איך ניתן להעביר עיצובים ממחשב אחד לשני?
העברת קבצים ממחשב למחשב עקב החלפת מחשב או סתם לגיבוי (מומלץ !) עשו כך.
1. פתחו את תוכנת סילואט
2. גשו ל- File>Export Libray ועקבו אחר ההוראות.
3. התקינו את תוכנת סילואט סטודיו במחשב החדש. רשמו את התוכנה באתר סילואט אמריקה. ( ראו קישור בשאלות קודמות)
4. גשו ל- File<Import Library







