אין מוצרים בסל הקניות.
האם ניתן לפתוח קצבי SVG ללא סילואט למעצבים?
כדי להשתמש בקבצי SVG בסילואט סטודיו בסיסית יש להמיר את הקובץ PNG, JPEG או GIF קיימות תוכנות באינטרנט איתן תוכל לבצע את ההמרה ולהשתמש בקובץ המומר בסילואט סטודיו.
איך לעצב טקסט לפי נתיב/מסלול שתבחרו
יצירת טקסט לפי מסלול שתבחרו היא דרך נפלאה לעיצוב וליצירת טקסטים בעיגולים, חצאי עיגולים ועוד כהנא וכהנא מסלולים כיד הדמיון.
עשו זאת כך:
1. בתוכנת סילואט סטודיו בחרו למשל את האפשרות : Draw a Rectangle וציירו אליפסה כלשהי.
2. בחרו בכלי הטקסט וכתבו טקסט שאתם בוחרים.
3. הקליקו פעמיים על הטקסט לקבלת מסגרת ירוקה בהירה מסביב כשבצידה השמאלי של המסגרת
סימן ![]()
 4. עמדו על הסימן וגררו אותו על קוי המתאר של האליפסה למקום בו תרצו למקם את הטקסט.
4. עמדו על הסימן וגררו אותו על קוי המתאר של האליפסה למקום בו תרצו למקם את הטקסט.
5. לחצו מקש ימני והקלק על האפשרות Convert to Path והטקסט יתאים עצמו למסלול שלכם.
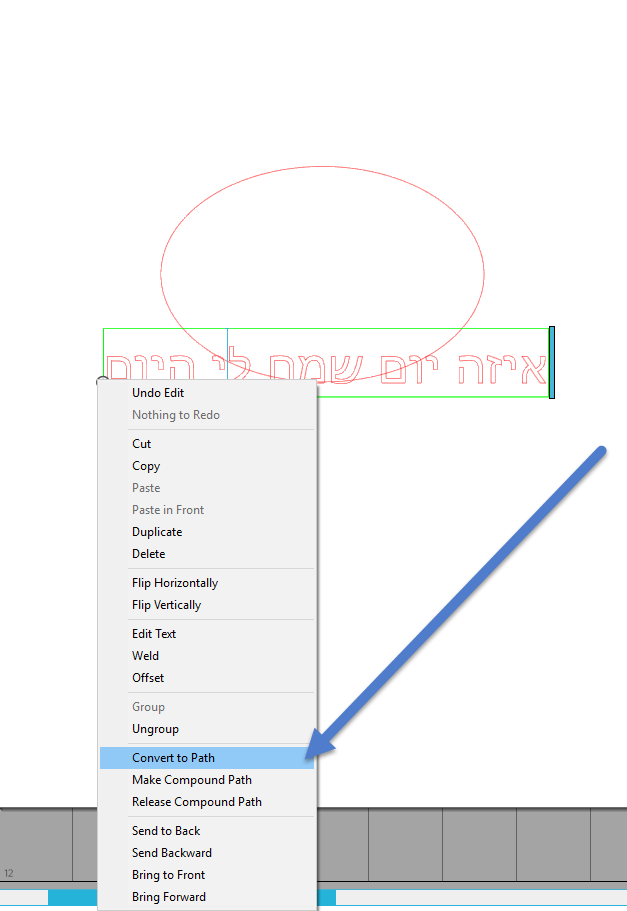
6. גרירת הסימן ![]() תזיז את הטקסט על קוי המתאר או אם תרצו מעל או מתחת להם.
תזיז את הטקסט על קוי המתאר או אם תרצו מעל או מתחת להם.
7. לחיצה על ה”סרגל” (ראו תמונה) תרחיק ותקרב את הטקסט מקוי המתאר.

כך זה נראה…

לתשומת לב: הפרדת הטקסט מהצורה שציירתם ומחיקתה, תהיה אפשרית רק עם לחצתם על הפקודה Convert to Path

בחלון הטקסט בצד שמאל של התוכנה תוכלו לשלוט על המרווחים בין האותיות והשורות וכמובן על סוג הפונט, גודל הפונט ועוד

דרך יעילה לעיצוב בעזרת Point level
כלי ה-Point הוא אחד הכלים החשובים בתוכנה. הכלי מאפשר אין ספור דרכים יצירתיות לעיצוב. בתוכנת סילואט סטודיו קיימת אפשרות לשלוט על מספר רב של נקודות יחד וליצור בקלות שינויים בפרוייקט שלכם. אז איך עושים זאת?
1. לאחר שעיצבתם את היצירה לחצו דאבל קליק על היצירה ונקודות יופיעו מסביב לה. כמו במיקי מאוס שיצרנו.

2. כעת אנו מעוניינים לבחור מספר נקודות יחד ולהזיז אותם יחד לפי רצוננו. נעשה זאת כך. לחצו על נקודה אחת ולאחר מכן החזיקו את מקש ה-Shift והמשיכו להקליק על כל הנקודות שתרצו לשנות. (במקרה שלנו, רצינו להרחיב את מיקי מאוס…)

3. לאחר שסימנתם את כל הנקודות, המשיכו ללחוץ על מקש ה-Shift ובעזרת החצים שבמקלדת הזיזו את הנקודות ימינה או שמאלה והנקודות המסומנות יזוזו ברווחים שווים וגדולים יותר (אפשר כמובן לבצע פעולה זו ללא לחיצה על מקש ה-Shift, אך הנקודות יזוזו ברווחים קטנים )

הערה: יש דרכים רבות להשתמש בשיטה זו – היא מתאימה כמעט בכל פעם שרוצים להזיז יותר מנקודה אחת.
המרת תמונות לקבצי סטודיו לחיתוך בעזרת trace
כדי להמיר תמונות כמו JPG, GIF, PNG לקבצי סטודיו לחיתוך נעזר בחלון Trace טרייס בתוכנת סילואט סטודיו. בצעו זאת כך.
1. גררו את התמונה שלכם לתוכנת סילואט סטודיו

2. פתחו את החלון – “Trace Window “. כפתור בסרגל העליון הימני של התוכנה (מסומן בעיגול)

3. לחצו על הפקודה Select Trace Area ובעזרת העכבר סמנו את האזור המיועד ל-Trace (במקרה שלנו התפוח) אם מסומן לכם וי בחלון High Pass Filter בטלו אותו. אם התמונה עדיין לא צהובה, שחקו עם הסקאלה Threshold עד שכל התמונה תהפוך צהובה.
3. לחצו על הפקודה Trace וגררו באמצעות העכבר את התמונה המקורית. מתחת לתמונה תמצאו את קוי החיתוך. את התמונה המקורית אתם יכולים למחוק ולשלוח את התמונה שנוצרה לחיתוך, או לשמור אותה בספריה שלכם. אם אתם שולחים לחיתוך בדקו שהיא נמצאת באזור המיועד להדפסה (בחלון Cut Setting)
 4. בחלון Trace תמצאו 3 פקודות שונות והם:
4. בחלון Trace תמצאו 3 פקודות שונות והם:
TRACE – יוצר קוי חוץ ופנים של התמונה
Trace Outer Edge- יוצר קוי חוץ של התמונה

בפקודות אלה כפתור High Pass Filtter צריך להיות כבוי.
לתשומת לב: תוצאות טובות תוכלו לקבל בתמונות עם ניגודיות גבוהה. ( כשאתם עובדים עם תמונה פחות טובה תקבלו משולש אזהרה על משטח העבודה (ראו התמונה למעלה)
5. הפקודה השלישית היא: Trace and Detach שיצרת קוי חוץ ו”מנתקת” את התמונה מהרקע (אגב, בפקודה זו מומלץ לעבוד עם תמונה וקטורית ובניגוד לפקודות הקודמות יש להדליק את חלון High Pass Fillter)

לאחר שסיימנו, אפשר ליצור מסגרת, לצבוע מחדש ועוד. אין סוף אפשרויות לעיצוב של כל תמונה..
מה ניתן לעשות עם Offset?
ה-Offset מאפשר לך לשכפל אובייקט שיצרת למידה גדולה יותר, אבל בצורה מדוייקת. איך עושים זאת?
- עצב את הצורה שלך בתוכנת הסילואט סטודיו.

- פתח את חלון ה-Offset במקום המסומן בתמונה מטה.

כשאובייקט שלך מסומן כתוב בשדה “Offset Distance” את הגודל הרצוי לך. למשל 0.50 להגדלה של 1/2 אינץ (1.27 מ”מ).
3. כעת תוכל לראות מסגרת אדומה נוספת שהיא בדיוק הגודל שביקשת 1/2 אינץ’ מהתמונה המקורית.

- לחץ על ‘Corner’ כדי לישר את הפינות

- תוכל להפריד את שני חלקי האובייקט שיצרת כדי לחתוך אותם בנפרד.

הכירו את סילואט סטודיו
למתחילים בינכם שאינם מכירים עדיין את תוכנת סילואט סטודיו כמה “פקודות” חשובות שכדאי להכיר (גירסה 3 ומעלה)
דף ראשי – נפתח בעת שידרוג תוכנה או בפעם הראשונה שתתקינו את התוכנה. ניתן להגיע אליו גם מחלון Help. בדף זה תמצאו את האפשרויות הבאות: Desing -פתיחת משטח עבודה חדש.
Store- קישור ישיר לחנות העיצובים של סילואט
Library -קישור ל”ענן” של סילואט
Open – פתיחת חלון קבצים .

משטח העבודה שלכם מחולק לאזור אפור ואזור לבן. האזור הלבן הוא הפעיל. כל מה שנמצא בחלק האפור הוא “בלתי נראה” למכונת החיתוך. גבולות נוספים הם: המסגרת האדומה מגדירה את גבולות החיתוך. המסגרת האפורה את גבול ההדפסה והאזור המקווקו לא יודפס. בחלון Design Page Settings תוכלו למצוא את ההגדרות כמפורט בתמונה מטה.

סרגלי כלים
- « עמוד הקודם
- 1
- …
- 3
- 4
- 5











